How to Sideload Apps on Android TV
Vue Media TV :: Tutorials :: Tutorials
Page 1 of 1
 How to Sideload Apps on Android TV
How to Sideload Apps on Android TV
How to Sideload Apps on Android TV:

Android TV is an excellent product for anyone who wants to expand their current living room setup—it makes easy work of streaming most content, has a slew of games (that are actually worth playing), and is relatively inexpensive. But what happens when an app you want on your TV isn’t available for your device?
Go to Settings > Security & Restrictions
Toggle the “Unknown Sources” setting to on
Install ES File Explorer from the Play Store
Use ES File Explorer to sideload APK files
When that happens, “sideloading” is the answer. Sideloading is the act of manually installing an application that isn’t available through the normal channels, like the Google Play Store. It’s easy to do on most Android phones and tablets <--- click, but a little more complicated on Android TV.
The first step of the process is the same: you have to allow the system to accept app installs from outside of the Play Store. To do this, head into the Settings menu. There’s a cog icon in the very bottom row on Android TV—click that little guy.

In Settings, scroll down till you see “Security & restrictions.” It’s worth noting that my screenshots may look a little different than yours, since I’m using a Nexus Player running Android 7.0 for this tutorial. The process is still the same, though.

In the Security menu, you’re going to toggle “Unknown sources” on. When you hit the toggle, a warning will show—accept that and you’re on your way.

With that out of the way, you’re ready to sideload some stuff…mostly.
There are two ways to get apps sideloaded onto your Android TV unit: through ADB (the Android Debugging Bridge) <--- click , and over the cloud. If you don’t already have ADB set up and installed on your PC, then the cloud method will be much easier. We’ll cover both here, though.
For this example, I’ll be installing Chrome Beta on my Android TV. This assumes you already have the APK file for the app you want to install. If you’re looking for a good source for downloading APKs, I recommend APK Mirror— <--- click it’s a completely trustworthy and legitimate hosting site for non-paid Play Store apps. No pirating here!
How to Sideload Apps from the Cloud
If you already have ADB set up on your computer, I recommend skipping to the next section. If you aren’t comfortable with the command line, however, using a cloud storage service like Dropbox or Google Drive is easier—though still a bit exhausting to set up.
I recommend having a Bluetooth keyboard paired up to your Android TV <--- click for this method, because typing with a remote or game controller can be a huge pain. If you don’t have a Bluetooth keyboard handy, well…get ready to take some time typing with your remote.
The first thing you’ll want to do is go to the Play Store on your Android TV and install ES File Explorer. Now, let me make something clear right now: on phones and tablets, ES File Explorer isn’t something I’d normally recommend. It used to be a reliable file manager that was one of the most valuable Android apps, but recently it became riddled with ads—many of which are highly intrusive—leading many users to uninstall it and websites to remove it from their “must have” lists. Fortunately, the Android TV app seems to have gone largely untouched by this, sol I still feel comfortable and confident recommending it for the purpose of this tutorial—it is, sadly, the best app for this trick, since the official Dropbox and Google Drive apps are not available on Android TV.
First: download the APK file you want to install and save it in your Dropbox or Google Drive folder on your PC.
Then, on your Android TV, go ahead and fire up ES, then scroll down to the “Network” section. From there, select “Cloud.”

Scroll over to the “New” button in the top right, then select the cloud service of your choice. I’m using Google Drive for this, mostly because I use Google Drive for everything. Aside from logging in, the rest of the process should be largely the same regardless of which service you use.

Once you’re all logged in (this is where the keyboard comes in handy, by the way), your cloud storage will show up in ES. Select it to mount the folder.

Find the location of your stored APK file, then select it to start the download. Once it’s finished, the installation dialog will appear. Select “install” to start the process.

The Android installation dialog glitched on my Nexus Player, but the one button I needed to move forward was still visible here: “Install.” Click that to finish the process.

That’s, that—your app is now installed on your Android TV unit.
[url=https://servimg.com/view/20252467/30 [/url]
[/url]
How to Sideload Apps Over ADB:
RELATED: How to Install and Use ADB, the Android Debug Bridge Utility <--- click
If you have ADB set up on your computer (or you’re willing to get your hands a bit dirtier with the command line), this alternative method is great—and personally my preferred method. First, make sure you have ADB installed and set up on your computer as described in this guide. <--- click
Then, you’ll need to enable developer options on your Android TV unit. You can do this by heading into the Settings menu, then scrolling to “About.”
[url=https://servimg.com/view/20252467/21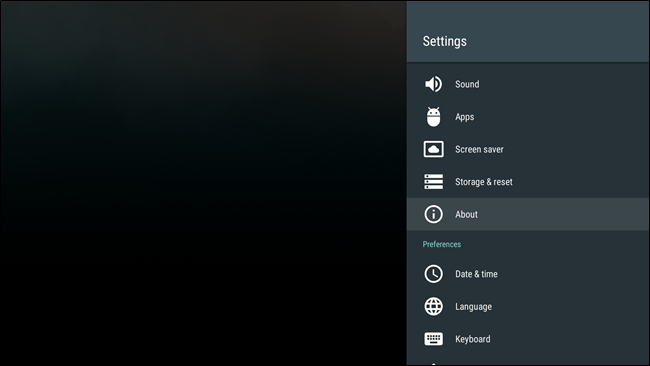 [/url]
[/url]
At the bottom of the About menu, find “Build” and highlight it, then click on it several times. You’ll see a toast notification telling you how many clicks are left to enable Developer Mode.
[url=https://servimg.com/view/20252467/22 [/url]
[/url]
Back in the root Settings menu, a new entry titled “Developer Options” will be available in the “Preferences” section. Scroll down and head in there.
[url=https://servimg.com/view/20252467/23 [/url]
[/url]
Now, scroll down to “USB Debugging” and enable it. Again, you’ll see a warning—just accept that. Done
[url=https://servimg.com/view/20252467/24 [/url]
[/url]
Next, connect your Android TV box to your PC with a USB cable. Navigate to the folder where the APK you’d like to install is saved. In that folder, Shift+right click on an empty space and choose “Open command window here.”
[url=https://servimg.com/view/20252467/25 [/url]
[/url]
When the command window opens, make sure your ATV box is connected by typing the following and pressing Enter:
[url=https://servimg.com/view/20252467/26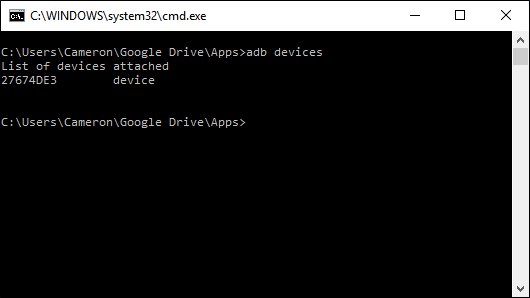 [/url]
[/url]
Assuming it shows up as “device,” you’re good to go. If not, you may need to make some adjustments to your ADB setup. <--- click Alternatively, if it shows up as “unauthorized,” you just need to approve the debugging connection on your Android TV box.
Once it’s connected and showing with “device” status on your PC, use the following command to install the APK:
I oftentimes rename my APKs to make it easier to type, which is exactly what I did in this case. It should take a few seconds to install the APK, and you’ll receive a “success” dialog in the command window once it’s finished. That’s that.
[url=https://servimg.com/view/20252467/27 [/url]
[/url]
How to Launch Sideloaded Apps:
Unlike on Android phones or tablets, sideloaded app will not show up in the launcher. If they’re unsupported, they’re just that: unsupported. There are two ways to launch these apps: you could go to Settings > Apps and find the app you want to run, then select it and choose “Open,” or you could just use a simple app called “Sideload Launcher.” <--- click Seems like a no-brainer to me.
[url=https://servimg.com/view/20252467/28 [/url]
[/url]
Once Sideload Launcher is installed, just run it to show a list of all currently installed apps—both sideloaded and from the Play Store.
[url=https://servimg.com/view/20252467/29 [/url]
[/url]
And there you go.

Android TV is an excellent product for anyone who wants to expand their current living room setup—it makes easy work of streaming most content, has a slew of games (that are actually worth playing), and is relatively inexpensive. But what happens when an app you want on your TV isn’t available for your device?
Go to Settings > Security & Restrictions
Toggle the “Unknown Sources” setting to on
Install ES File Explorer from the Play Store
Use ES File Explorer to sideload APK files
When that happens, “sideloading” is the answer. Sideloading is the act of manually installing an application that isn’t available through the normal channels, like the Google Play Store. It’s easy to do on most Android phones and tablets <--- click, but a little more complicated on Android TV.
The first step of the process is the same: you have to allow the system to accept app installs from outside of the Play Store. To do this, head into the Settings menu. There’s a cog icon in the very bottom row on Android TV—click that little guy.

In Settings, scroll down till you see “Security & restrictions.” It’s worth noting that my screenshots may look a little different than yours, since I’m using a Nexus Player running Android 7.0 for this tutorial. The process is still the same, though.

In the Security menu, you’re going to toggle “Unknown sources” on. When you hit the toggle, a warning will show—accept that and you’re on your way.

With that out of the way, you’re ready to sideload some stuff…mostly.
There are two ways to get apps sideloaded onto your Android TV unit: through ADB (the Android Debugging Bridge) <--- click , and over the cloud. If you don’t already have ADB set up and installed on your PC, then the cloud method will be much easier. We’ll cover both here, though.
For this example, I’ll be installing Chrome Beta on my Android TV. This assumes you already have the APK file for the app you want to install. If you’re looking for a good source for downloading APKs, I recommend APK Mirror— <--- click it’s a completely trustworthy and legitimate hosting site for non-paid Play Store apps. No pirating here!
How to Sideload Apps from the Cloud
If you already have ADB set up on your computer, I recommend skipping to the next section. If you aren’t comfortable with the command line, however, using a cloud storage service like Dropbox or Google Drive is easier—though still a bit exhausting to set up.
I recommend having a Bluetooth keyboard paired up to your Android TV <--- click for this method, because typing with a remote or game controller can be a huge pain. If you don’t have a Bluetooth keyboard handy, well…get ready to take some time typing with your remote.
The first thing you’ll want to do is go to the Play Store on your Android TV and install ES File Explorer. Now, let me make something clear right now: on phones and tablets, ES File Explorer isn’t something I’d normally recommend. It used to be a reliable file manager that was one of the most valuable Android apps, but recently it became riddled with ads—many of which are highly intrusive—leading many users to uninstall it and websites to remove it from their “must have” lists. Fortunately, the Android TV app seems to have gone largely untouched by this, sol I still feel comfortable and confident recommending it for the purpose of this tutorial—it is, sadly, the best app for this trick, since the official Dropbox and Google Drive apps are not available on Android TV.
First: download the APK file you want to install and save it in your Dropbox or Google Drive folder on your PC.
Then, on your Android TV, go ahead and fire up ES, then scroll down to the “Network” section. From there, select “Cloud.”

Scroll over to the “New” button in the top right, then select the cloud service of your choice. I’m using Google Drive for this, mostly because I use Google Drive for everything. Aside from logging in, the rest of the process should be largely the same regardless of which service you use.

Once you’re all logged in (this is where the keyboard comes in handy, by the way), your cloud storage will show up in ES. Select it to mount the folder.

Find the location of your stored APK file, then select it to start the download. Once it’s finished, the installation dialog will appear. Select “install” to start the process.

The Android installation dialog glitched on my Nexus Player, but the one button I needed to move forward was still visible here: “Install.” Click that to finish the process.

That’s, that—your app is now installed on your Android TV unit.
[url=https://servimg.com/view/20252467/30
 [/url]
[/url]How to Sideload Apps Over ADB:
RELATED: How to Install and Use ADB, the Android Debug Bridge Utility <--- click
If you have ADB set up on your computer (or you’re willing to get your hands a bit dirtier with the command line), this alternative method is great—and personally my preferred method. First, make sure you have ADB installed and set up on your computer as described in this guide. <--- click
Then, you’ll need to enable developer options on your Android TV unit. You can do this by heading into the Settings menu, then scrolling to “About.”
[url=https://servimg.com/view/20252467/21
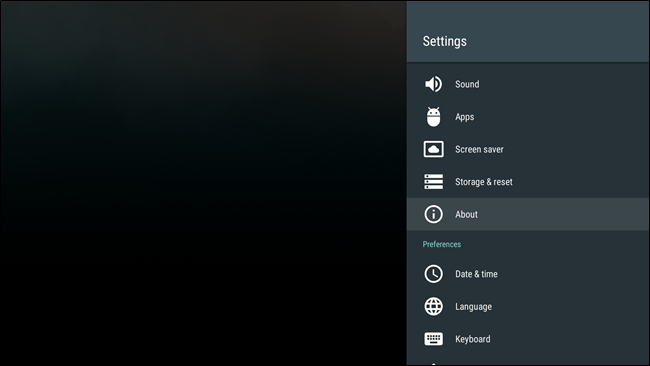 [/url]
[/url]At the bottom of the About menu, find “Build” and highlight it, then click on it several times. You’ll see a toast notification telling you how many clicks are left to enable Developer Mode.
[url=https://servimg.com/view/20252467/22
 [/url]
[/url]Back in the root Settings menu, a new entry titled “Developer Options” will be available in the “Preferences” section. Scroll down and head in there.
[url=https://servimg.com/view/20252467/23
 [/url]
[/url]Now, scroll down to “USB Debugging” and enable it. Again, you’ll see a warning—just accept that. Done
[url=https://servimg.com/view/20252467/24
 [/url]
[/url]Next, connect your Android TV box to your PC with a USB cable. Navigate to the folder where the APK you’d like to install is saved. In that folder, Shift+right click on an empty space and choose “Open command window here.”
[url=https://servimg.com/view/20252467/25
 [/url]
[/url]When the command window opens, make sure your ATV box is connected by typing the following and pressing Enter:
[url=https://servimg.com/view/20252467/26
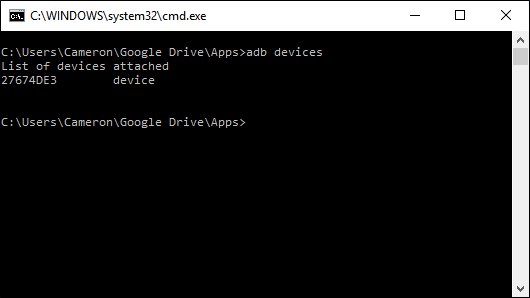 [/url]
[/url]Assuming it shows up as “device,” you’re good to go. If not, you may need to make some adjustments to your ADB setup. <--- click Alternatively, if it shows up as “unauthorized,” you just need to approve the debugging connection on your Android TV box.
Once it’s connected and showing with “device” status on your PC, use the following command to install the APK:
I oftentimes rename my APKs to make it easier to type, which is exactly what I did in this case. It should take a few seconds to install the APK, and you’ll receive a “success” dialog in the command window once it’s finished. That’s that.
[url=https://servimg.com/view/20252467/27
 [/url]
[/url]How to Launch Sideloaded Apps:
Unlike on Android phones or tablets, sideloaded app will not show up in the launcher. If they’re unsupported, they’re just that: unsupported. There are two ways to launch these apps: you could go to Settings > Apps and find the app you want to run, then select it and choose “Open,” or you could just use a simple app called “Sideload Launcher.” <--- click Seems like a no-brainer to me.
[url=https://servimg.com/view/20252467/28
 [/url]
[/url]Once Sideload Launcher is installed, just run it to show a list of all currently installed apps—both sideloaded and from the Play Store.
[url=https://servimg.com/view/20252467/29
 [/url]
[/url]And there you go.
 Similar topics
Similar topics» How to sideload apps on Firestick or Fire-tv
» How to Enable Developer Mode and Sideload Roku Apps
» How to Sideload an App on Roku
» How to side load iOS apps via .ipa file
» How to install on Android
» How to Enable Developer Mode and Sideload Roku Apps
» How to Sideload an App on Roku
» How to side load iOS apps via .ipa file
» How to install on Android
Vue Media TV :: Tutorials :: Tutorials
Page 1 of 1
Permissions in this forum:
You cannot reply to topics in this forum
